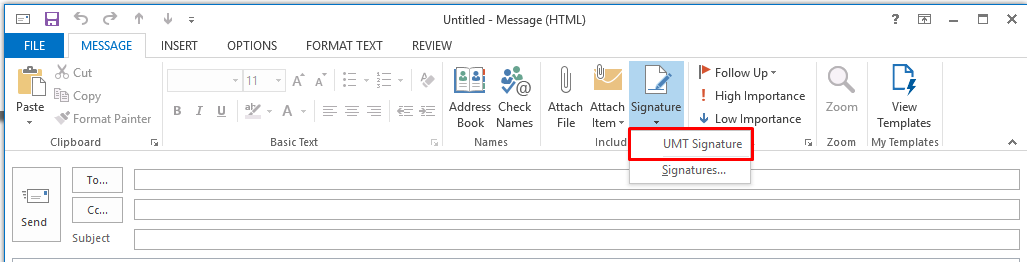Click the plus sign to add a new signature. This new email signature can be called whatever you like. In this example, it is called "UMT Signature." Then go to the area on the right and paste your signature. This can be done by pressing Command+V (Mac), CTRL+V (Windows), or right clicking and selecting paste. If you would like to have the signature appended to every email automatically, select it for options "New messages" and "Replies/forwards." Outlook should automatically save these changes, so just exit the window. Close the empty email, and when you go to compose another email, the signature will be at the end.
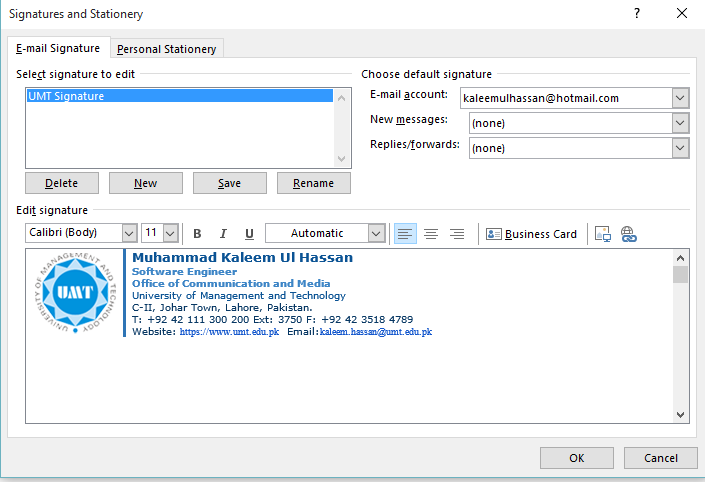
If you want to append the signature manually, you must go to compose a new email and click the signature icon. When the dropdown menu appears, select the name of your signature, and it will be appended to that email. This must be done for each email individually.